Road speeds: How to use and change them
Posted road speeds can be used to create custom speeding rules and generate exception reports, allowing you to take corrective actions.
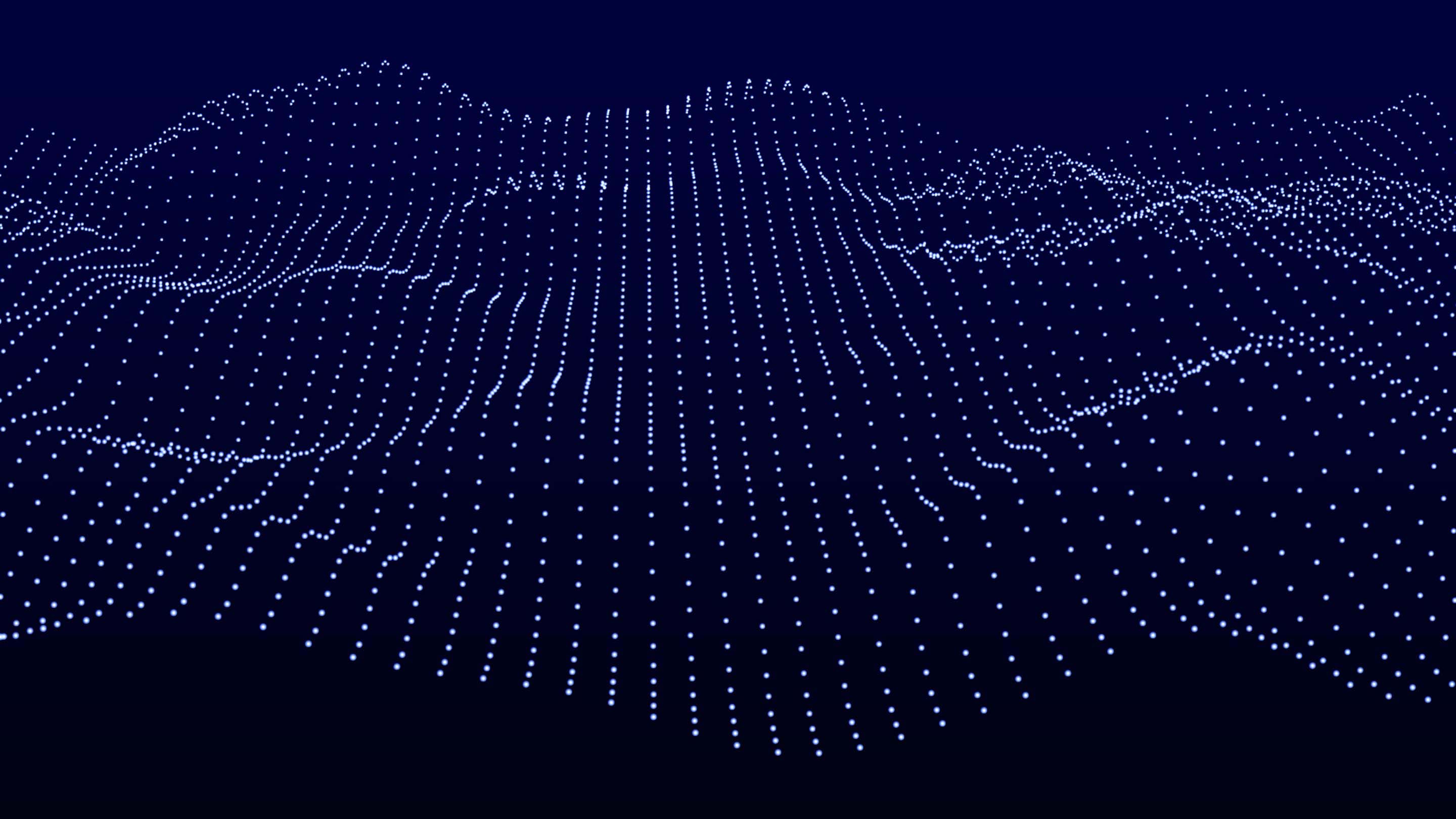
Posted Road Speed
Posted road speeds can be used to create custom speeding rules and generate exception reports, allowing you to take corrective actions. Road speed violations are challenging as they rely both on the fidelity of the location calculation, as well as the accuracy of the road speed data. Click here to learn more about smarter fleet management with Geotab’s posted road speed information.
Geotab provides an easy interface to allow you to enter the corrected road speed:
- Changes by any Geotab customer are shared by all, so you benefit from the large Geotab user community.
- Your road speed update is immediately used by your speeding rules. You don’t have to wait for OSM to audit and add it to their version.
Using Road Speeds to Examine Driver Performance
MyGeotab has posted road speed support allowing rules for drivers that exceed the posted road speed limits. Using road speeds to monitor your company’s performance is easy:
- Create a rule
- View the speeding exceptions
- Examine incidents more closely
Create a rule
Add the rule in the rules page:
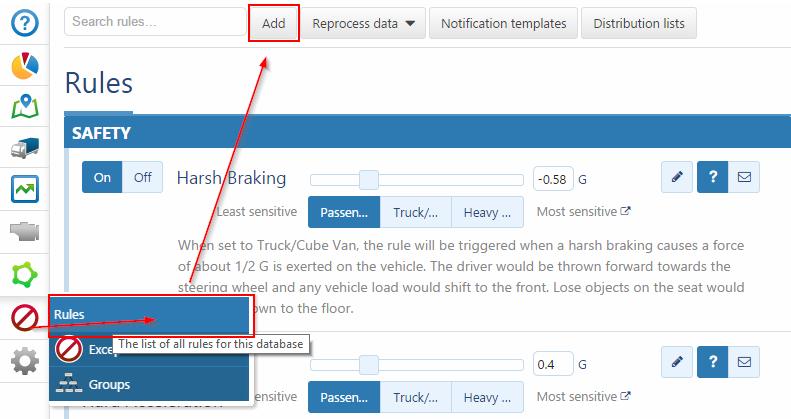
- Select Conditions > Add speed limit. You will see two options.
Speeding over: When the driver exceeds the speed limit by this amount, an exception will be created.
Exclude the estimated limits: Map providers do not have road speeds for all roads. Sometimes all they can provide is other information, such as a road type (highway, residential etc.) In this case, we can estimate the speed, based on our knowledge of the road type and regional data. For example, highways in the U.S.A. are 55 MPH, and highways in Canada are 100 km/h.
Excluding estimated posted road speed limits reduces the number of false speeding violations, but may also fail to identify speeding in locations where there is insufficient road speed data. Specifically, if a driver is driving in an area where the map providers do not have a road speed, no matter how fast he/she is driving, it will not cause a road speed exception.
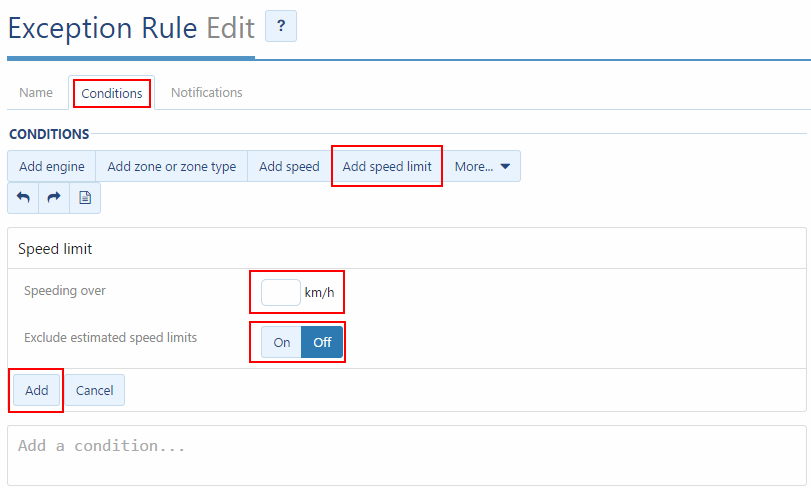
View the Speeding Exceptions
There are several levels of granularity for viewing speeding exceptions: report summaries, per trip, and partial trip details.
Reports
The most common way to view a summary of speeding exceptions in the default exceptions report or a customized report. Individual exceptions can be viewed on the map.
Per Trip Speeding details
In the trips history report these speeding exceptions are shown overlaying the trip path. Mouse-over each exception point will show the vehicle’s speed and also the speed limit of the road pointed at.
Caution: The speed shown on the map may not be the speed limit used to process the exception. This is because it is possible that you will be pointing your mouse at a nearby road, or an intersecting road, which is not the best fit road path for the trip.
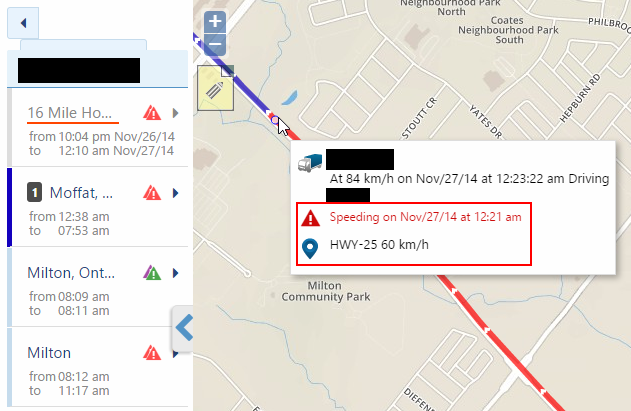
Examine Incidents More Closely
A much more accurate way to view and compare the driver’s speed to the speed limit is using the speed profile report. From the trips history report, this is available from the dropdown for each trip. This enables the user to visually compare the speed of the vehicle to the speed limit. If you mouse-over the different points on the speed profile graph it shows more data, including the date, time, driver’s speed, and the speed limit. You can zoom to smaller time ranges for even more detail.
From the speed profile, you can determine the exact time at which the driver exceeded the speed limit. The triangular controllers on the timeline can be moved in, which will provide a higher fidelity image of a smaller time range.
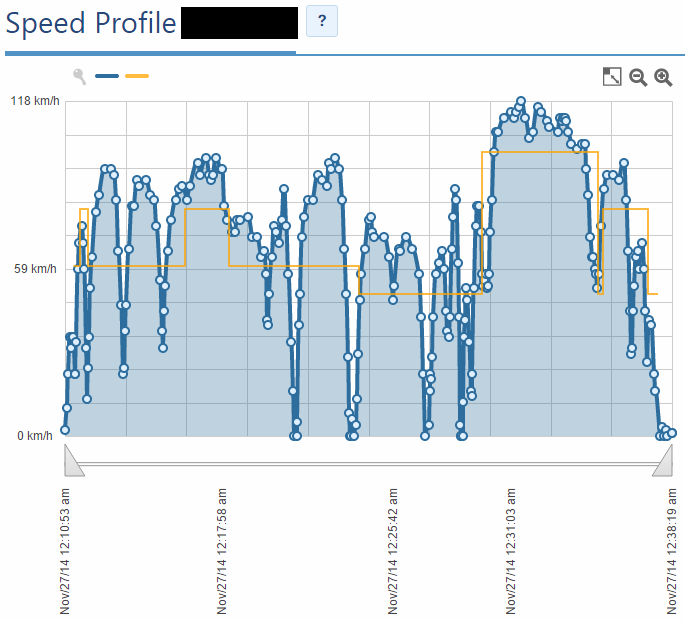
Correcting the Road Segment
Updating the speed limit is simple, just left click on the road where the road speed is incorrect.
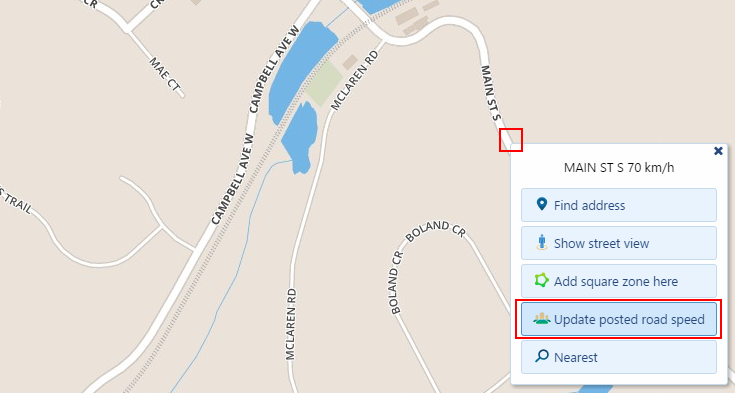
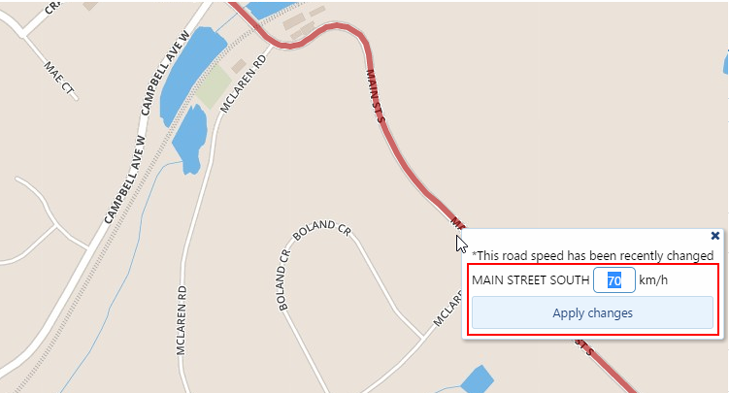
If the road segment, highlighted in red, is not the correct length, is in the wrong position, or it does not exist you might need to fix that before you can correct the road speed.
To adjust the shape, length, or positioning of the road: Go to https://www.openstreetmap.org/ make an account and find the road you would like to edit. The 3 important road attributes are the Speed Limit, Name, and Road Type. Add those details if you know what they are. You can also reshape the existing roads, or even draw new ones in. OSM is an open source resource and it works like Wikipedia in terms of editing. Everyone benefits from the data you provide.
Unlike the road speed updates from within our application, there is a time delay when updating via OSM directly. Changes from OSM are updated into Geotab’s system monthly.
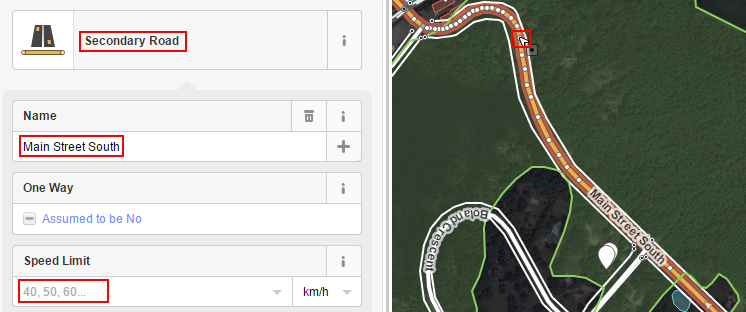
MapRoulette
To further help improve the OSM data please check out MapRoulette. It is a challenging and fun way to get involved in the mapping community. You will be provided a challenge to complete. For example, a possible missing road challenge, where it is your job to either fix the problem or dismiss it. You are not only improving the data for your own company, but for all others using OSM, and at the same time reaping the benefits of their contributions!
Click here to learn about the future of mapping with OSM or ask questions in the comment box below.
Subscribe to get industry tips and insights
Matt Claessens is a Senior Software Developer for Geotab.
Table of Contents
Subscribe to get industry tips and insights
Related posts

Enhancing winter road maintenance with postseason materials usage analyses
June 20, 2025
6 minute read


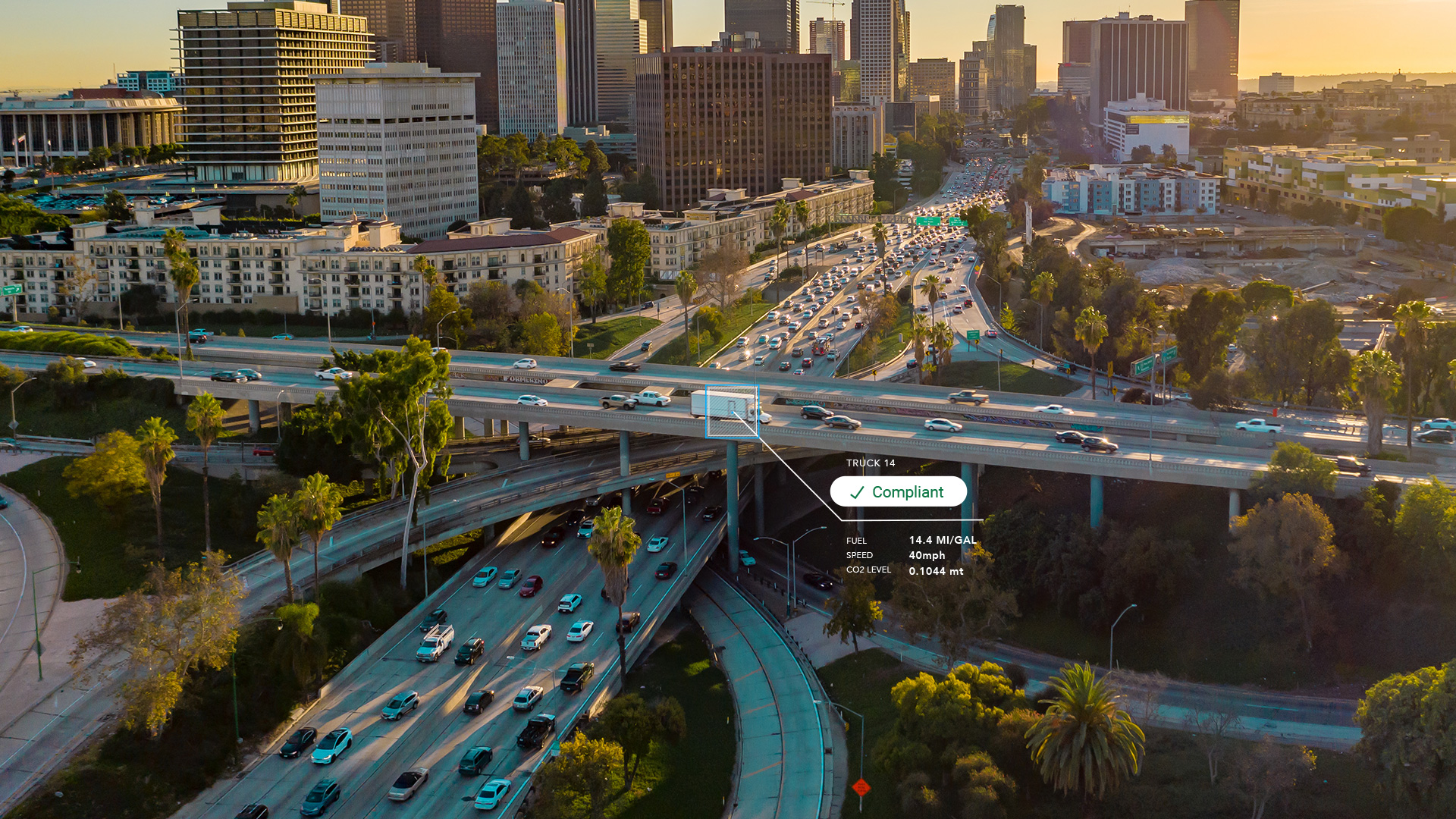
CARB compliance made easy: 10 ways Geotab simplifies emissions reporting
May 12, 2025
1 minute read


IRS mileage log requirements for 2025 [free downloadable template]
May 2, 2025
5 minute read